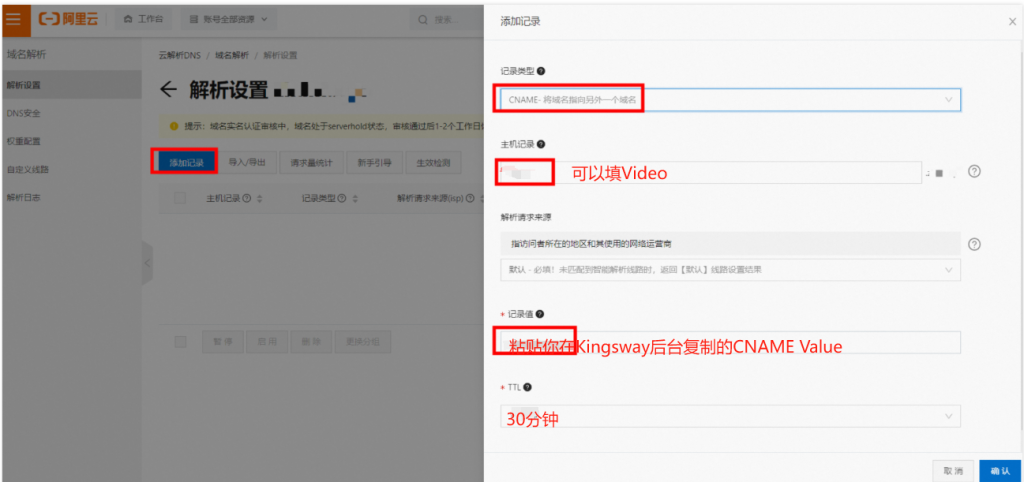下面是Cloudflare的DNS解析操作示例:
- 登录到你的Cloudflare账户
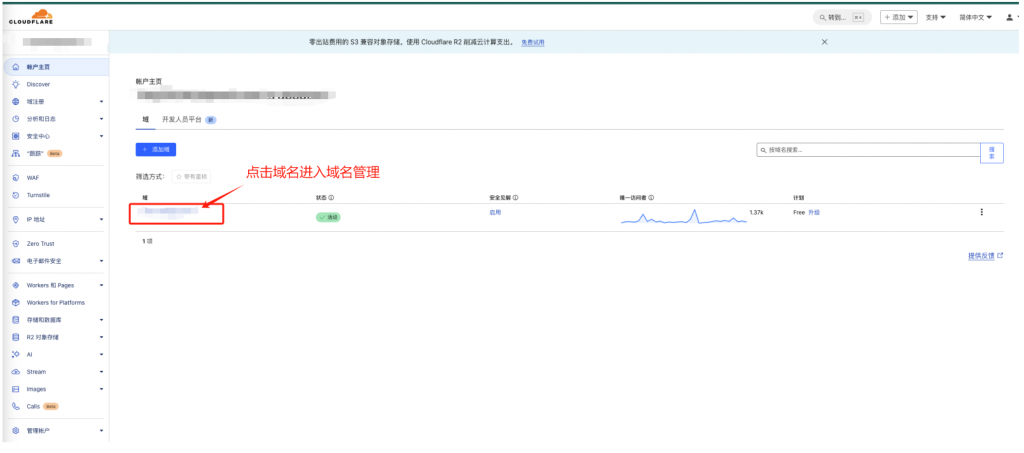
- 进入DNS设置:
- 在Cloudflare的侧边菜单中点击“DNS”选项。
- 添加新记录:
- 在DNS设置页面,点击“+Add record”来显示新的DNS记录表单。
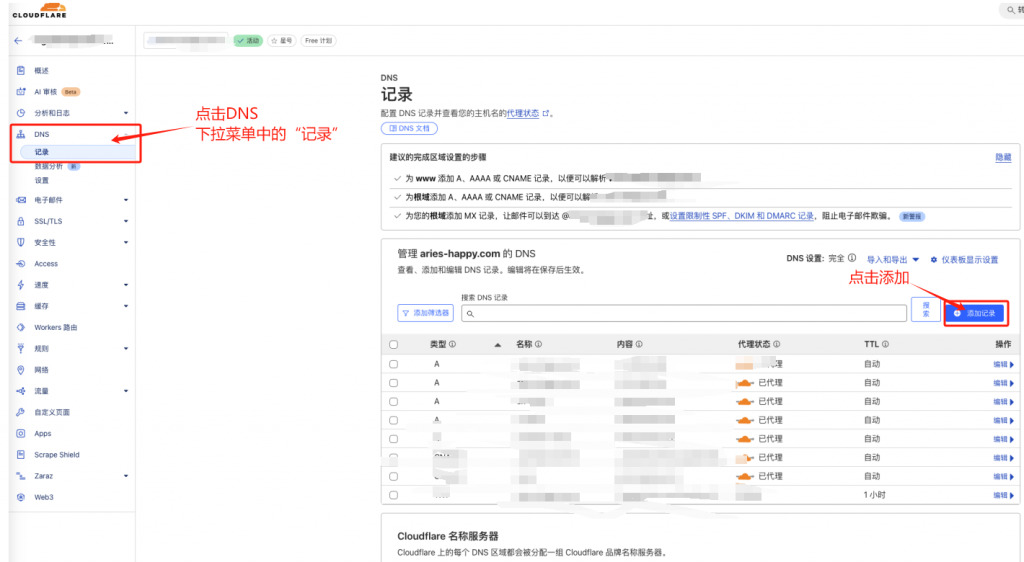
- 填写CNAME记录信息:
- 选择“CNAME”作为记录类型。
- 在“Name”字段中输入“Video”或者其他域名前缀。
- 在“Target”或“Points to”字段中粘贴你第一步在Kingsway后台复制的CNAME Value

以下是siteground的操作示例:
- 登录SiteGround客户端区域:
- 访问你的SiteGround账户,并登录到客户端区域。
- 选择域名:
- 转到“Services > Domains”,然后点击你想要管理的域名的“Settings”按钮。
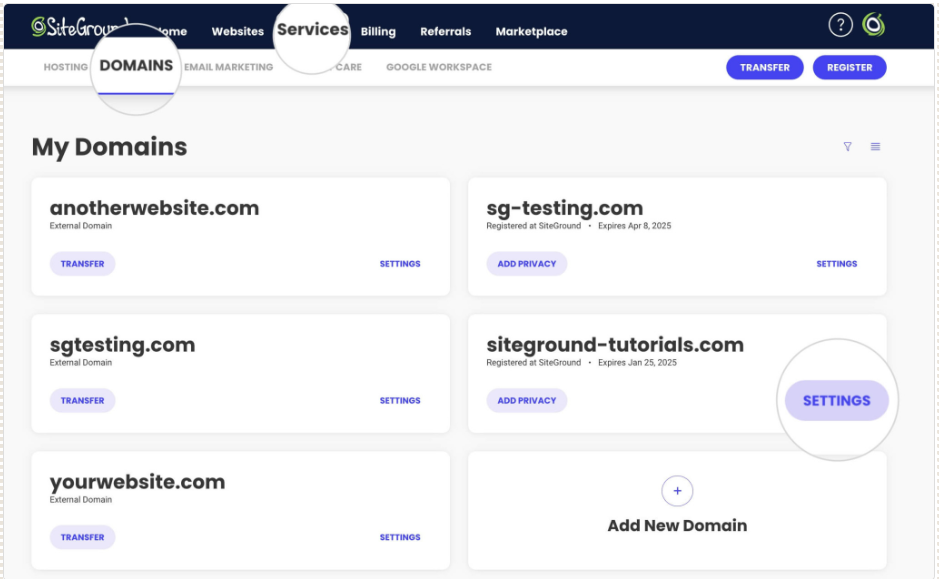
- 进入DNS Zone Editor:
- 在域名设置页面,选择“DNS Zone Editor”。
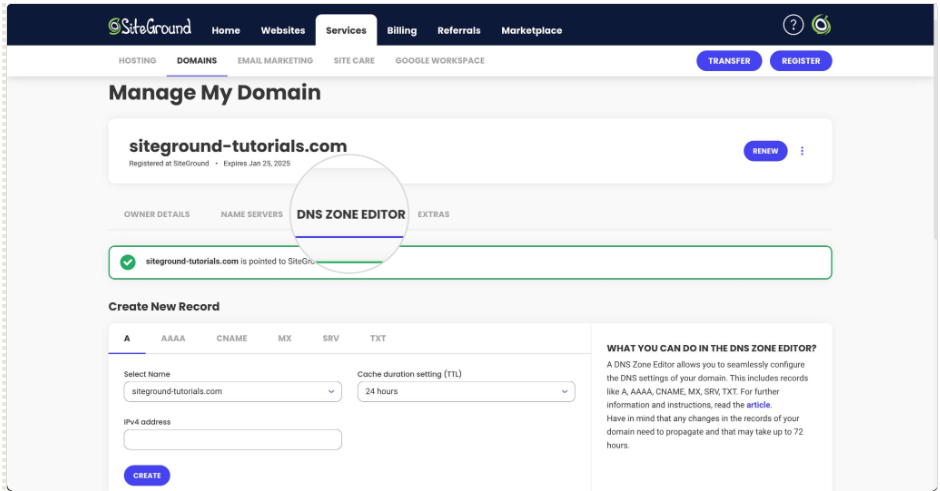
- 创建新的DNS记录:
- 在DNS Zone Editor页面,导航到“Create New Record”部分。
- 选择记录类型:
- 点击对应于你想要创建的记录类型的标签,对于CNAME记录,选择“CNAME”标签。
- 填写CNAME记录信息:
- 在“Name”字段中输入子域名,例如“video”或者域名前缀。
- 在“Resolves to”字段中粘贴你第一步在Kingsway后台复制的CNAME Value。
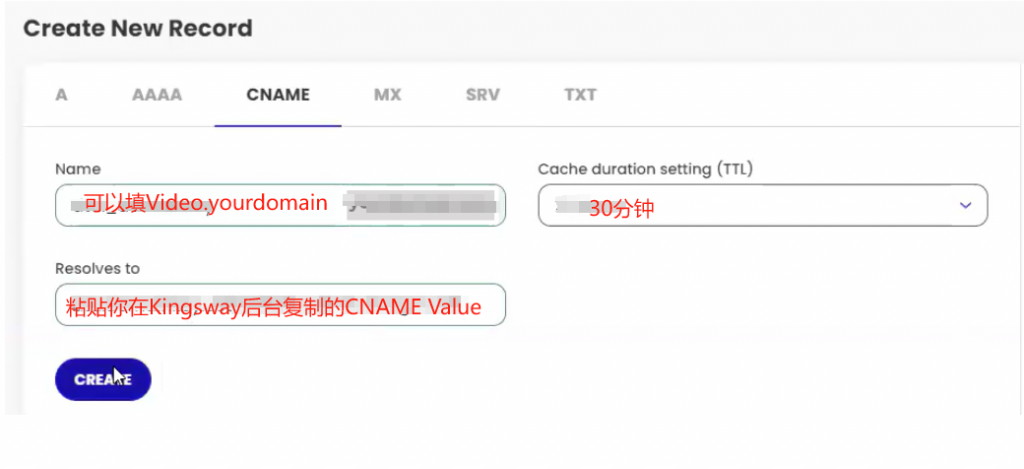
以下是腾讯云的示例
- 选择域名:
- 在“域名解析列表”中,选择需要进行CNAME记录转发的域名,点击操作栏的“解析”,进入该域名的记录管理页面。
- 添加记录:
- 在记录管理页面中,点击“添加记录”。

- 在新增记录的表单中,填写以下信息:
- 主机记录:填写子域名的前缀,例如“Video”或者其他域名前缀
- 记录类型:选择“CNAME”。
- 线路类型:建议保持为默认。
- 记录值:粘贴你第一步在Kingsway后台复制的CNAME Value。
- TTL:30分钟。

以下是阿里云的示例
- 进入域名解析页面:
- 在域名解析页面,找到您服务域名的根域名,在域名右侧单击“解析设置”。
- 添加CNAME记录:
- 单击“添加记录”,配置CNAME记录
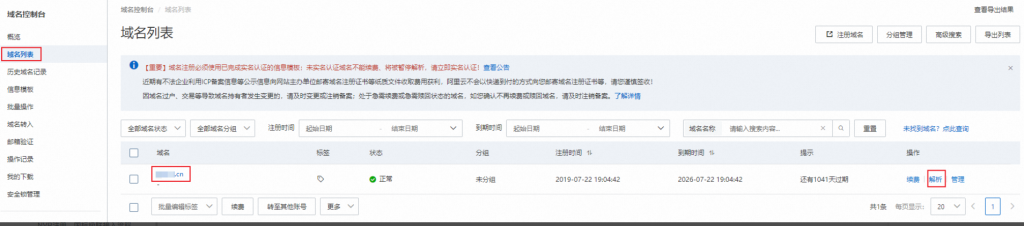
- 填写CNAME记录信息:
- 记录类型:选择“CNAME”。
- 主机记录:输入域名的前缀,例如“video”或者其他域名前缀
- 解析请求来源:选择默认值。
- 记录值:粘贴你第一步在Kingsway后台复制的CNAME Value。
- TTL:30分钟。